You can automatically batch correct lots of photos by pressing the “Export” button (or File > Export) and then choosing “Athentech Perfectly Clear” from the “Export To:” drop down menu. Simply follow the on-screen instructions to choose your export format and where to save it to. Please note that if you don’t select “Hide Perfectly Clear Window” option, then our plug-in will appear so you can view and tweak each photo (just like for option 1 above).
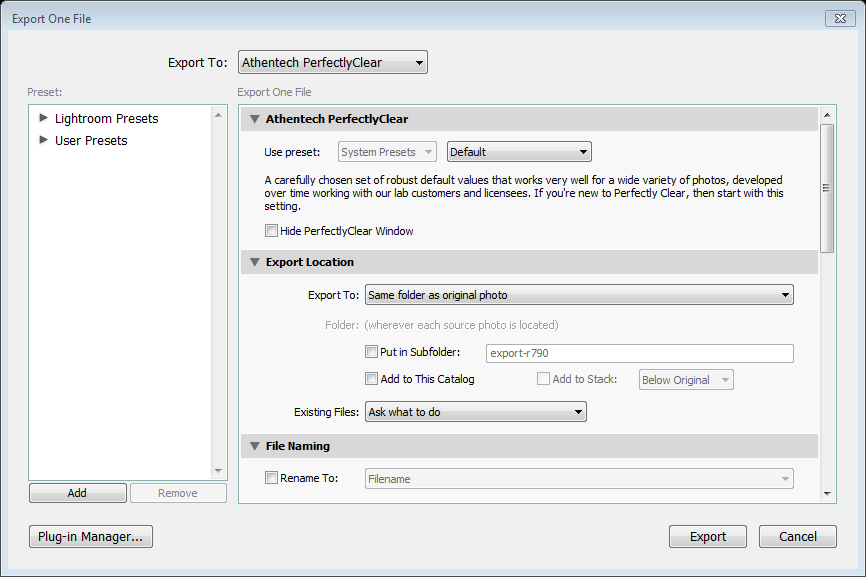
Figure 4 - Export to Perfectly Clear
There are several options you can choose when exporting, including:
1.Hide the Perfectly Clear Window – this allows you to batch correct a large number of images without the plugin waiting for any interaction
2.Export Location – choose where the new files are saved to. There is an option in this section to automatically add the exported files to your Lightroom catalog.
3.File Naming – choose what the name the new files
4.File Settings – choose the output image format
"Export" Troubleshooting
If you do not see “Athentech Perfectly Clear” under the “Export To:” drop down menu, then press the “Plug-in Manager” button on the bottom left, then select “Athentech Perfectly Clear” from the listing on the left and press the “Add” button. Make sure the status is enabled. If Perfectly Clear does not appear in the list, then press the “Add” button and navigate to:
Windows (Win 7 or Win 8):
C:\Users\<user name>\AppData\Roaming\Adobe\Lightroom\Modules\PerfectlyClearCompleteV3.lrplugin
and select “ExportFilter.lua”
Windows (XP):
C:\Documents and Settings\<user name>\Application Data\Adobe\Lightroom\Modules\PerfectlyClearCompleteV3.lrplugin
and select “ExportFilter.lua”
Note: if the above file path doesn’t exist, then please try “All Users” instead of your “user name”
Mac:
<user name>/Library/Application Support/Adobe/Lightroom/Modules/PerfectlyClearCompleteV3.lrplugin